Install Os X Recovery Partition
After purchasing a new hard drive or managing a corrupt one on an older Mac, you can install your current version of OS X even though you might not have a working Recovery option (on the drive or through Internet Recovery) present on your system.
New Mac systems built in 2010 and later support an Internet Recovery mode, which can be used to download the boot image generally stored on the OS X Recovery partition so you can run diagnostics. This mode is convenient to have, since errors with the hard drive or a blank hard drive could prevent the conventional recovery partition from working. If your system was built before 2010, then even though it might run the latest OS X versions, it will not have Internet Recovery as an option, which can result in problems if you have swapped out the hard drive, or experience problems with it and wish to reinstall freshly. Banyak film.
In the event of swapping out a healthy drive with a new one, you can put the old drive in an external enclosure, boot off of it, and then use a cloning tool to mirror its contents to the new drive. But when replacing a faulty drive, this might not be doable.
In these cases, then you have two options. The first is to install OS X 10.6 Snow Leopard on your computer, which is on the gray installation discs that came with your system, or on a retail Snow Leopard installation DVD. After installing this version, you will then need to update it, and access the Mac App Store where you can download a previously purchased license for Mountain Lion to install.
Feb 27, 2016 Recovery Mode mounts a recovery system image with the recovery tools from a hidden recovery partition on your startup disk. If this partition, which also holds an image of the macOS installer, becomes damaged, you won’t be able to enter Recovery Mode.
This procedure will require you to install and upgrade, but if you wish to install only the latest version of OS X freshly, then you will need to create an external recovery drive to use with your system. If you had the foresight to do so with the latest version of OS X, then you might have such a drive around somewhere; however, if not then you will need to access a system running Mountain Lion and use Apple's Recovery Disk Assistant to mirror the recovery volume to the drive.
With the recovery drive created, attach it to your Mac and reboot with the Option key held down, and you should see it appear as an option in the boot menu. Select it and continue booting, and you should load to the standard OS X Tools window, which you can use to format your internal drive and reinstall OS X.
Keep in mind that if you need to do this procedure, then since your computer did not ship with Mountain Lion, you will need a valid Apple ID that is associated with a Mountain Lion purchase. This will be required to log in to the App Store and download the Mountain Lion installer when booted to the Recovery drive.
Questions? Comments? Have a fix? Post them below or e-mail us!
Be sure to check us out on Twitter and the CNET Mac forums.
Apple has made the installation process for OS X Lion (10.7) slightly different than it was for previous versions of the operating system. Even with the differences, you can still create a clean installation of Lion on an internal drive, a partition, an external drive, or a USB flash drive.
This step-by-step article looks at installing Lion on a drive or partition, either internally on your Mac or on an external drive. For those of you who want to create a bootable USB flash drive with Lion installed, check out the guide: Create an Emergency Mac OS Boot Device Using a USB Flash Drive.
What You Need to Install Lion
Purchase Lion from the Apple Store online. You receive a content code to the Mac App Store, usually within one day. After you download the installer, copy it to any Mac that meets the minimum hardware requirements and install Lion. The Lion installer is downloaded to your Applications folder, and it is just under 4 GB in size. The system requirements are:
- Intel Core 2 Duo, i3, i5, Core i7 or Xeon processor
- Mac OS X Snow Leopard v10.6.6 or later (v10.6.8 is recommended)
- 7 GB of free hard drive space
- 2 GB of RAM
You can install Lion on any internal drive, including SSDs (solid state drives). Also, you can install Lion on any external drive that is connected to your Mac by USB 2.x, USB 3, FireWire 400/800, or Thunderbolt. An eSATA-based external drive probably won't work as a bootable installation destination because most add-on eSATA controllers don't support booting OS X.
The Lion Recovery partition takes 650 MB of the free space. The Lion installer creates two partitions, one for Lion and one for recovery tools. You can use the Recovery Partition to repair drives, fix permissions, and format drives, as well as reinstall Lion if needed. The Recovery Partition includes a bootable system with Disk Utility.
Clean Install Preparation
To perform a clean install of Lion, you must have a disk or partition available that uses the GUID Partition Table and is formatted with the Mac OS X Extended (Journaled) file system. The target volume should be erased at best; at a minimum, it should not contain any OS X system.
With previous versions of OS X installers, you could erase the target drive as part of the installation process. With the Lion installer, there are two methods of performing a clean install. One method requires you to create a bootable Lion install DVD, and the second lets you perform a clean install using the Lion installer you downloaded from the Mac App Store.
The difference between the two methods is that to use the Lion installer directly, you must have a drive or partition that you can erase before running the installer. Using a bootable Lion install DVD allows you to erase a drive or partition as part of the installation process.
If you want to use your current startup drive as the target for a clean install, you need to the use the bootable Lion install DVD method as outlined in Lion Install - Use a Bootable Lion DVD to Perform a Clean Install.
If you're going to perform a clean install of Lion on a drive other than your current startup drive, then you're ready to proceed.
Perform a Backup
Before you begin the Lion installation process, back up your existing OS X system and user data. Performing a clean install on a separate drive or partition shouldn't cause any data loss with your current system, but stranger things have happened, and it is best to be prepared.
At a minimum, make sure you have a current backup. For more protection, make a bootable clone of your current startup drive. You can find the method here: Back Up Your Mac: Time Machine and SuperDuper Make for Easy Backups.
If you would rather use Carbon Copy Cloner, you will find the developer makes older versions of the app available that work with OS X Snow Leopard and Lion.
Format the Destination Drive
You must erase the target drive before you can start the Lion installation process. Remember that to use the Lion installer as downloaded from the Mac App Store, you must have a working copy of OS X to start the installer from. You may need to create a new partition to install to or resize existing partitions to create the necessary space.
If you need instructions for adding, formatting, or resizing a drive's partitions, you can find them here: Disk Utility - Add, Delete, and Resize Existing Volumes With Disk Utility
Use the OS X Lion Installer
Before you start the Lion installer, close all other applications that are currently running on your Mac.
Windows Os Partition
The Lion installer is located in the Applications folder, and the file is named Install Mac OS X Lion. The download process from the Mac App Store also created an Install Mac OS X Lion icon in your Dock.
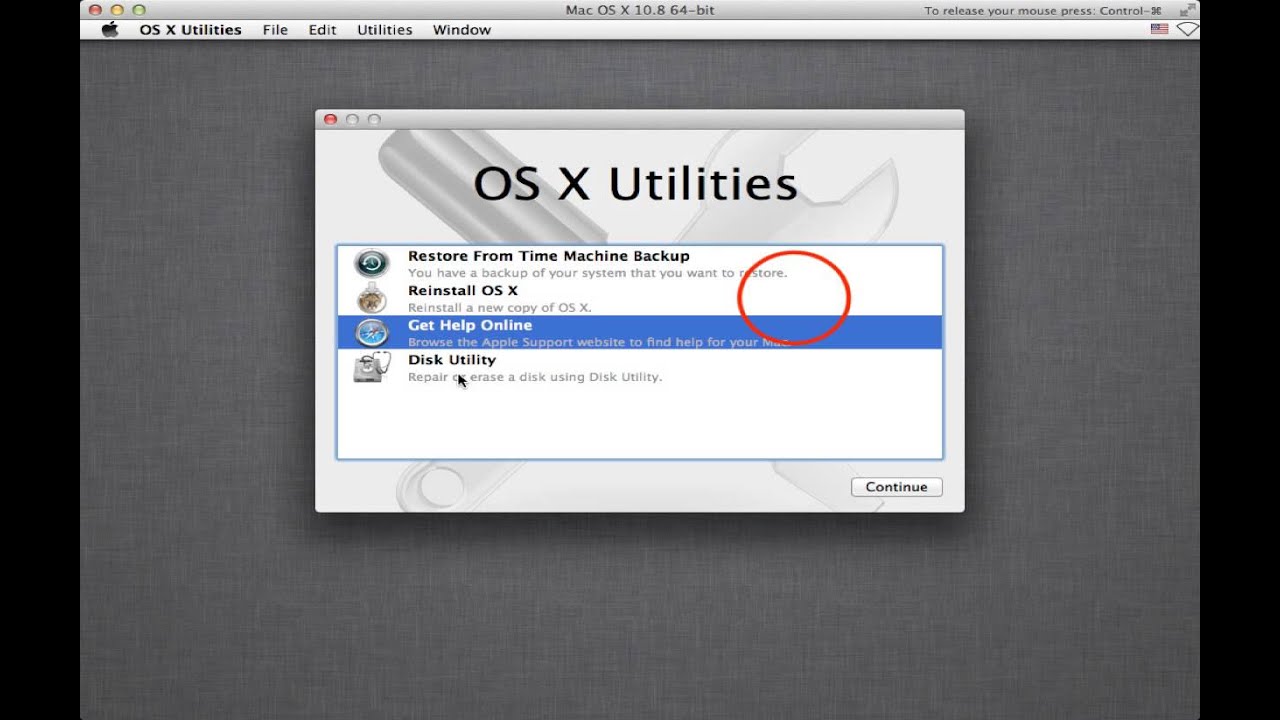
- Start the Lion installation process by clicking the Lion installer Dock icon, or double-clicking the Install Mac OS X Lion application in the Applications folder.
- Click Continue in the window that opens.
- Scroll through the terms of use and click Agree.
- The Lion installer assumes you want to install Lion on the current startup drive. To select a different target drive, click Show All Disks and select the target disk from the list (the disk you erased earlier).
- With the target disk highlighted, click Install.
- Enter your admin username and password to begin the installation process and click OK.
- Wait while the Lion installer copies the necessary files to the target disk. When the copying is finished, you are prompted to restart your Mac. Click Restart.
After your Mac restarts, the installation process continues. A progress bar displays along with an estimate of the time it will take to complete the installation. Installation speed ranges from 10 to 30 minutes.
Note: If you have multiple displays connected to your Mac, turn all of them on before you begin the Lion installation process. The installer may display the progress bar on a display other than your usual main screen; if that display isn't on, you'll wonder what's happening.
OS X Lion Setup Assistant

When the installation of OS X Lion is complete, your Mac displays a Welcome window, which marks the start of the registration and setup process for Lion.
- In the Welcome window, select the country or region where you use your Mac and click Continue.
- A list of keyboard styles displays. Select the type that matches yours and click Continue.
Migration Assistant
Because this is a clean install of OS X Lion, you can use the Migration Assistant to transfer data from another Mac, PC, Time Machine, or another disk or partition on your Mac.
However, it is better not to use the Migration Assistant at this point, opting instead for a clean installation of Lion. After you know Lion is installed and working correctly, run the Migration Assistant from the Lion installation to move any user data you need to the Lion disk. You can find the Migration Assistant in the Utilities folder inside the Applications folder.
Registration
Registration is optional. You can click through the next two screens if you want. If you do fill in the registration information, some of the applications you use in Lion are pre-populated with appropriate data. Specifically, Mail and Address Book will already have your primary email account information partially set up, and Address Book will have your personal entry already created.
Enter your Apple account information, and click Continue to open a window that requests information. You aren't required to enter it. When you're finished, or if you prefer not to register, click Continue.
Administrator Account
:max_bytes(150000):strip_icc()/addpart500x414-5806f4295f9b5805c2f3ea23.jpg)
Lion requires at least one administrator account to be set up. You can use the administrator account to perform most Lion housekeeping tasks, to create additional users, and to install any applications that require administrator privileges.
- When prompted for the administrator account name, enter your name.
- Enter your shortname, which is a shortcut name used for the administrator account and the name of the account's home directory. Shortnames cannot be changed, so be sure you're happy with the name you enter. You'll be living with it for a long time.
- Enter the password you want to use, along with any additional information requested and then click Continue.
- You can associate an image or picture with the account you're creating. If you have a webcam connected to your Mac, you can snap a picture of yourself to use. You can also choose one of many pictures already installed in Lion. Make your selection, and click Continue.
Learning to Scroll
The Lion Setup Assistant is just about done. The final step shows you how to use the new touch-based gesture system in Lion. Depending on the type of touch-based input device you have (Magic Mouse, Magic Trackpad, or integrated trackpad), you see a description of how to scroll. Follow the instructions to scroll down through the text area, and click the Start Using Mac OS X Lion button.
Just One More Thing
That's it. You can start exploring Lion, but before you head off, use the Software Update service to ensure that you have all the latest patches, device drivers, and other undercover goodies your Mac may need to perform at its best. From the Apple menu, select Software Update, and then follow the onscreen instructions.